スタートアップ系Webサービスではよく利用されてと思われるUbuntuですが、
「Ubuntu 12.04 LTS」がリリースされたのと、LTSが5年サポートになったのを記念して、
最小構成でインストールしてスクリーンキャプチャーを取ってみました。
ちなみに今回インストールするのは、サーバ版です。
Ubuntuのシェアが下がったという記事がたまにありますが、
おそらくこれはデスクトップの話で、サーバ用途ではないと思われます。
W3Techsによれば、Webサービスのサーバとしては、Debian、CentOSに続いて利用されています。
http://w3techs.com/technologies/details/os-linux/all/all
また、Redhatの10年サポートには及びませんが、
Ubuntuも12.04 LTSから5年サポートとなり企業でも導入しやすくなったのではないでしょうか。
ダウンロードはこちらから
http://www.ubuntu.com/download/server
Ubuntu Server 12.04 LTS 最小構成インストール
1. [日本語]を選択して[Enter]キーを押す
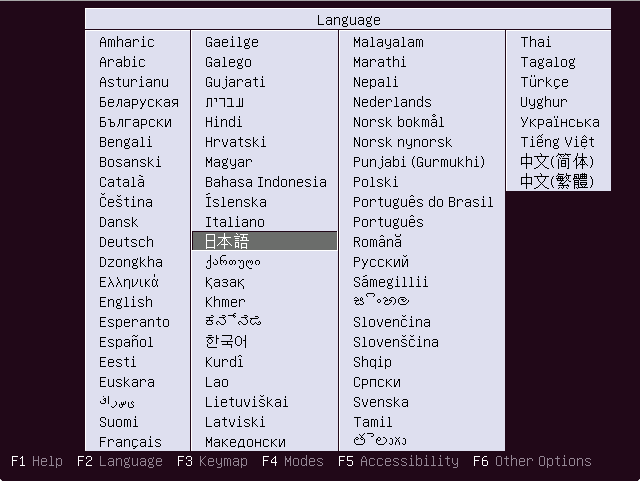
2. [Enter]キーを押す([Ubuntu Serverをインストール(I)]選択済み)
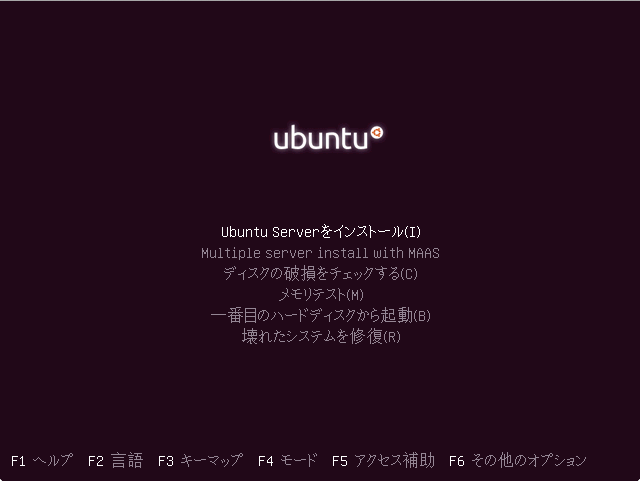
3. [Enter]キーを押す(<はい>が選択済み)
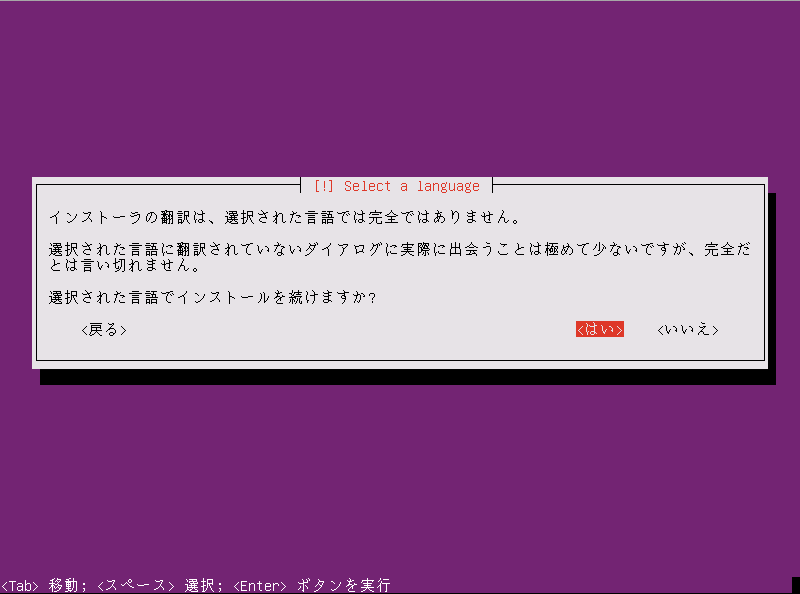
4. [Enter]キーを押す([日本]選択済み)
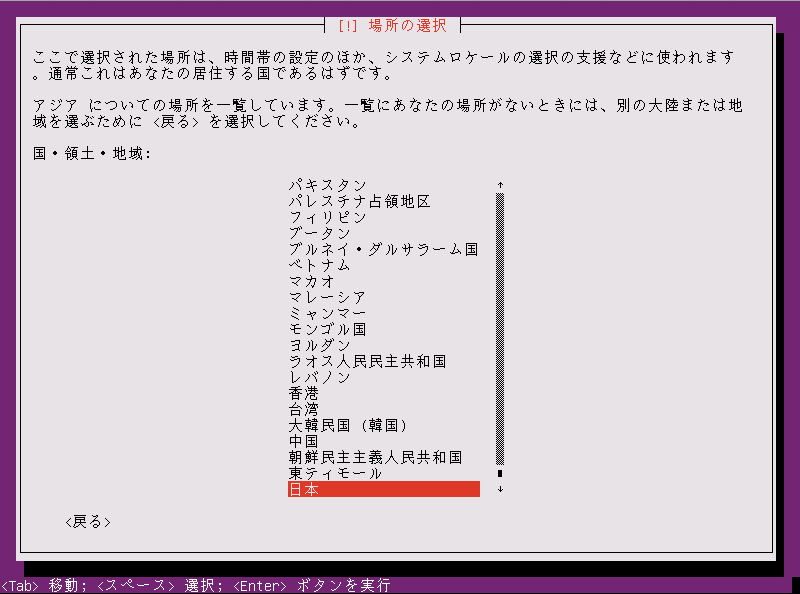
5. [Enter]キーを押す([日本語]選択済み)
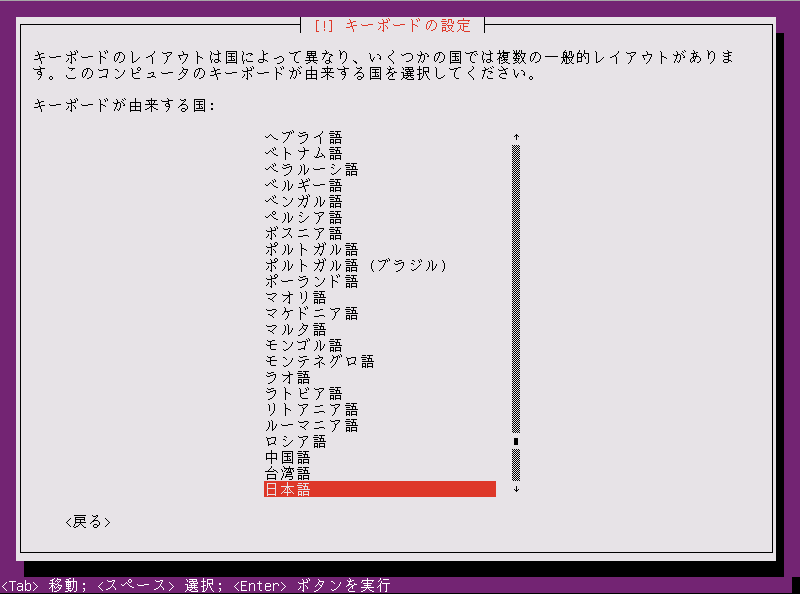
6. [Enter]キーを押す([日本語]選択済み)

7. [Enter]キーを押す([eth0]選択済み)
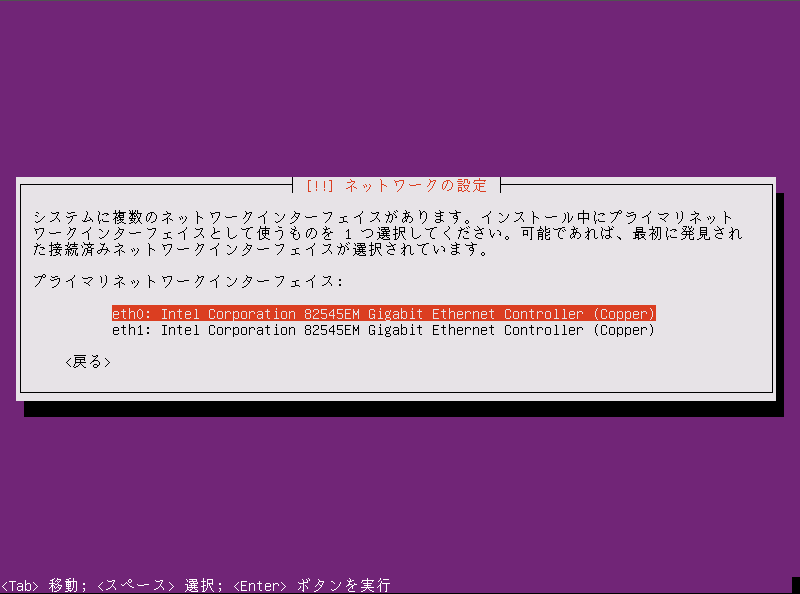
8. ホスト名の入力画面が表示されますが、手動でネットワーク設定を行うため[esc]キーを押します。
DHCPでの自動取得の場合は、14へ
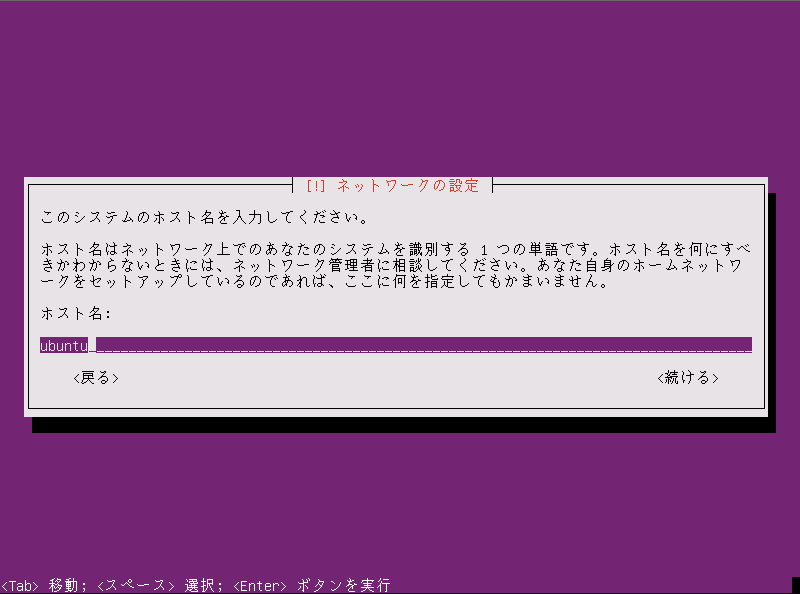
9. [Enter]キーを押す([ネットワークを手動で設定]選択済み)
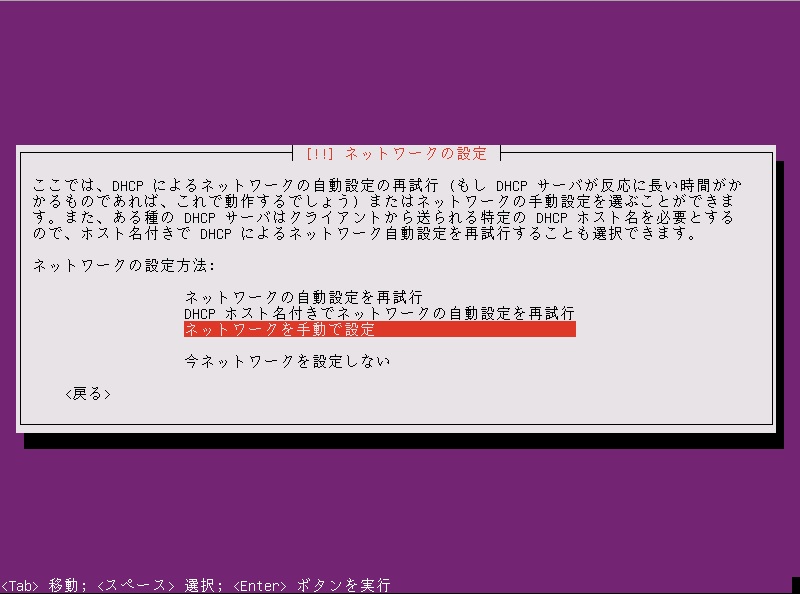
10. IPアドレスを入力して[Enter]キーを押す
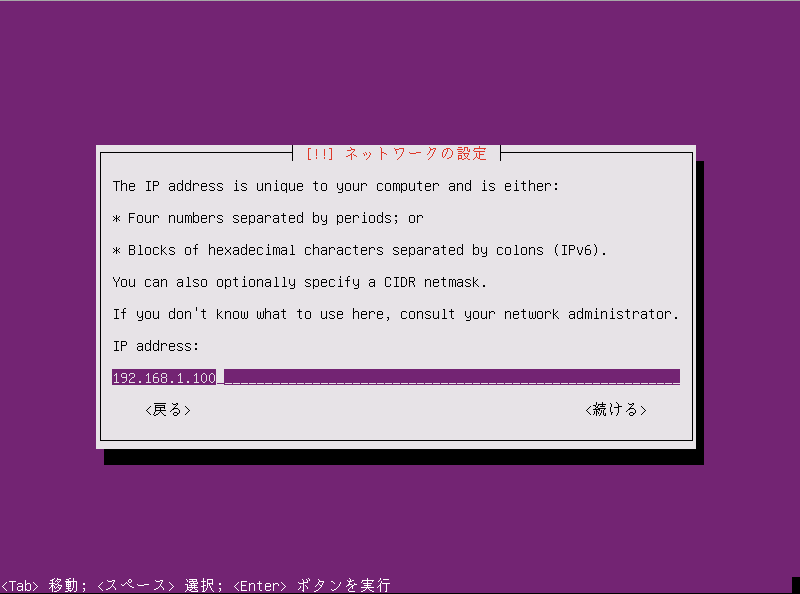
11. ネットマスクを入力して[Enter]キーを押す
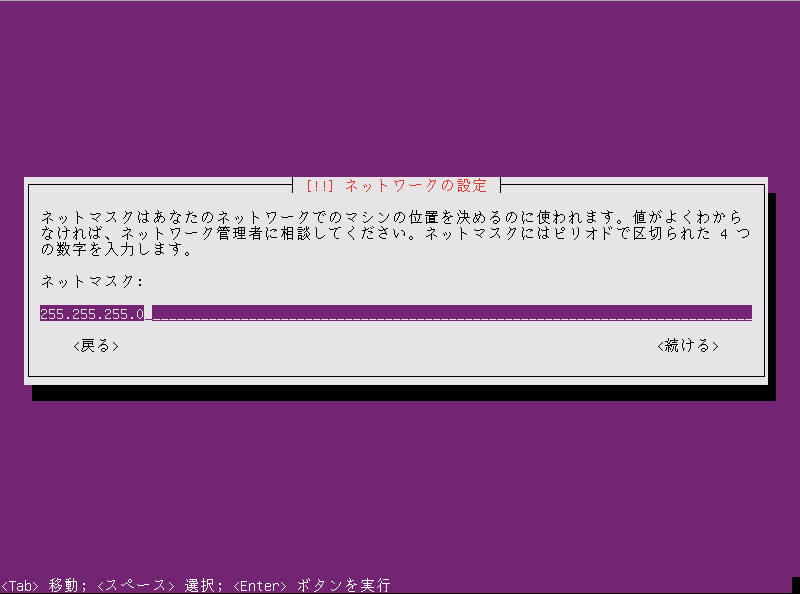
12. ゲートウェイを入力して[Enter]キーを押す
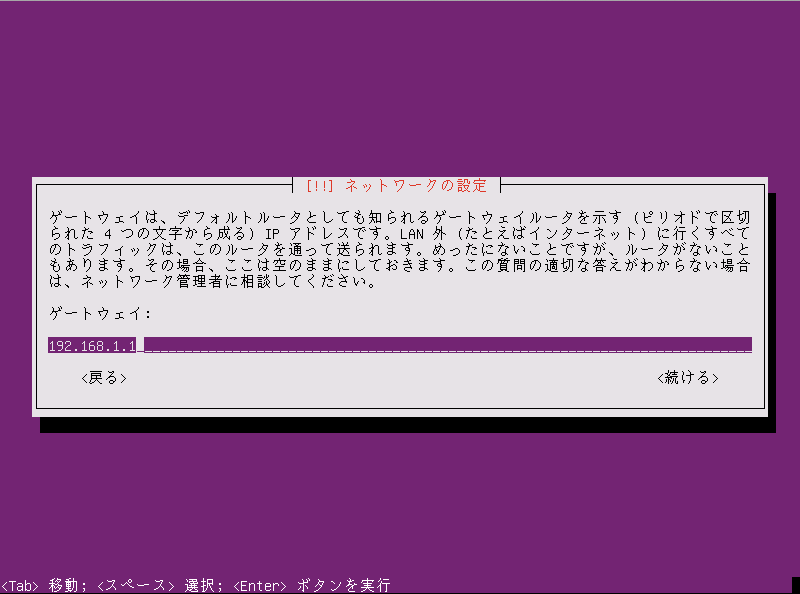
13. ネームサーバアドレスを入力して[Enter]キーを押す
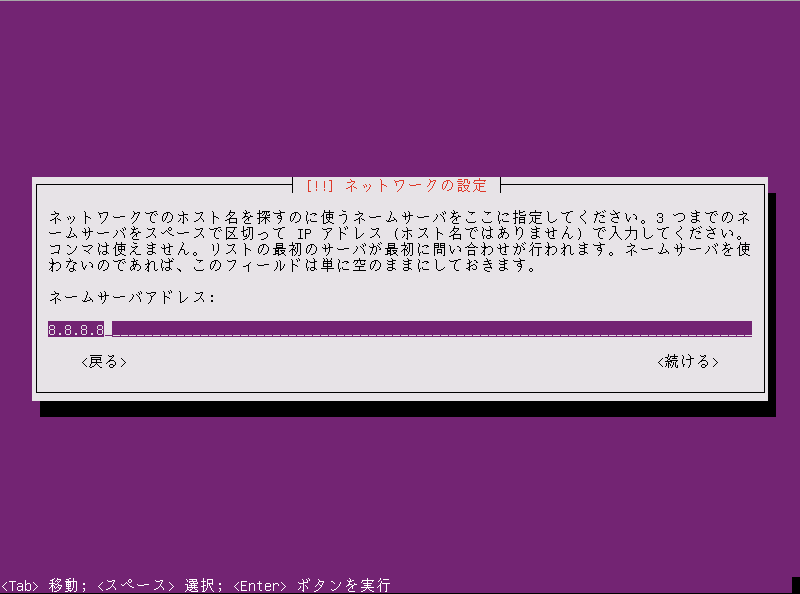
14. ホスト名を入力して[Enter]キーを押す
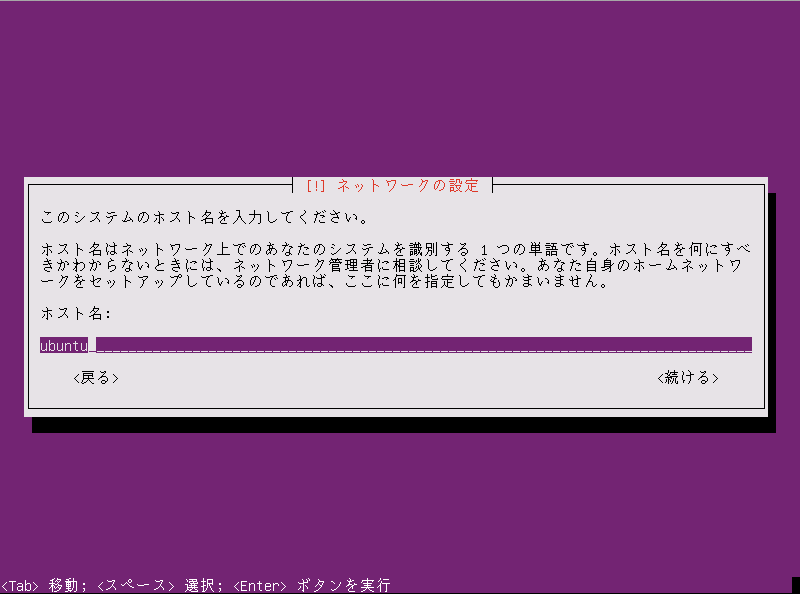
15. ドメイン名を入力して[Enter]キーを押す
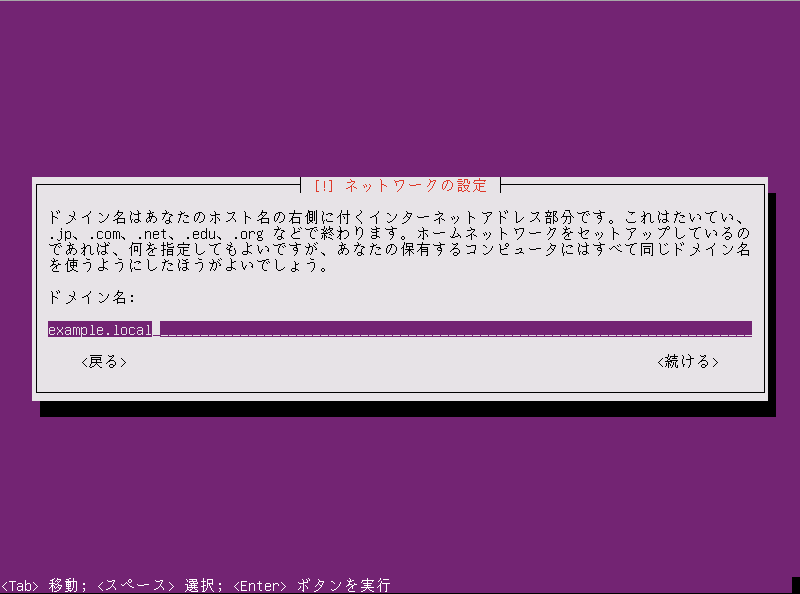
16. 新しいユーザの本名(フルネーム)を入力して[Enter]キーを押す
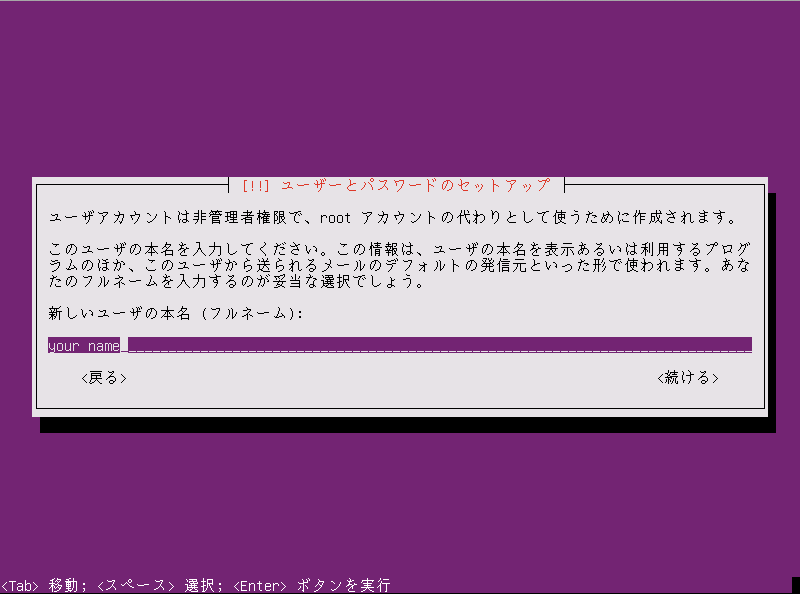
17. あなたのアカウントのユーザ名を入力して[Enter]キーを押す
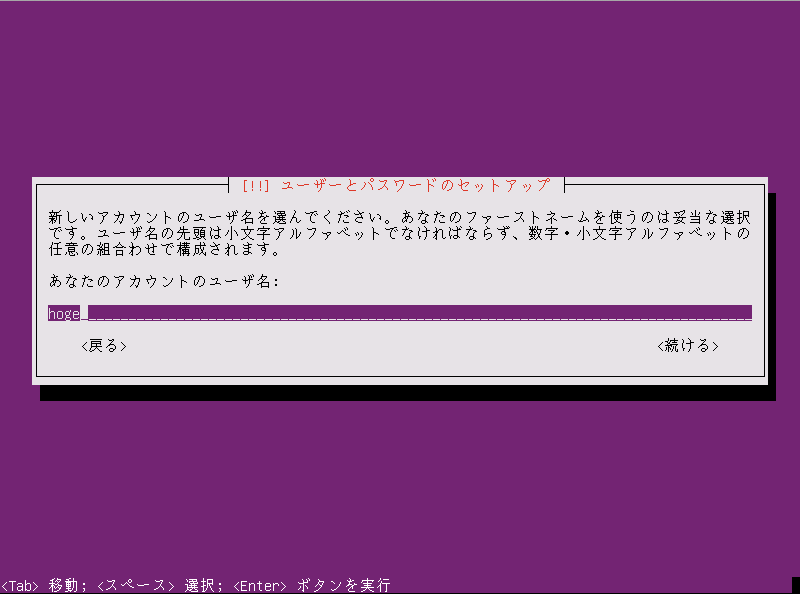
18. パスワードを入力して[Enter]キーを押す
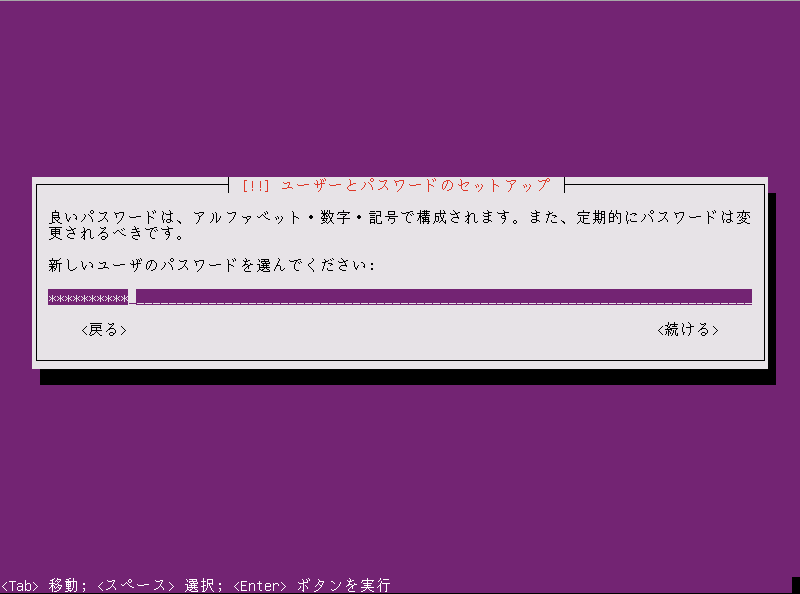
19. 再度パスワードを入力して[Enter]キーを押す
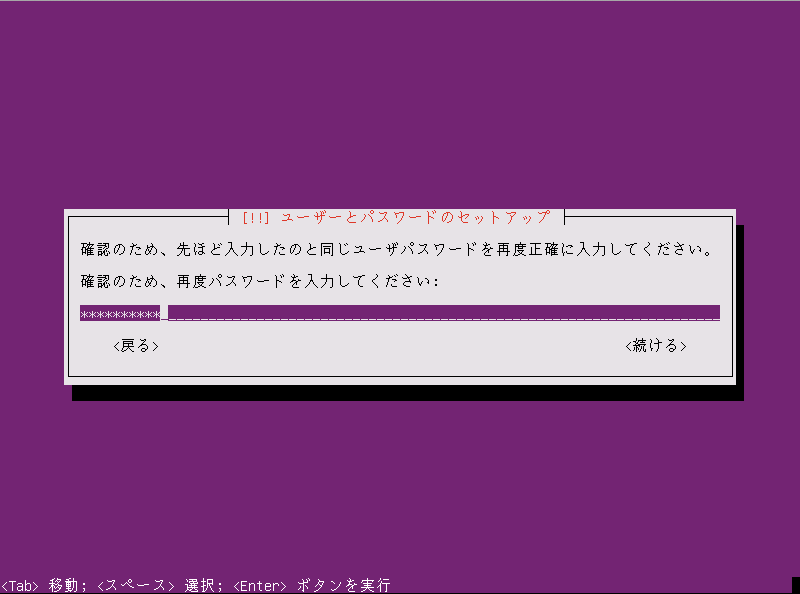
20. [Enter]キーを押す(<いいえ>が選択済み)
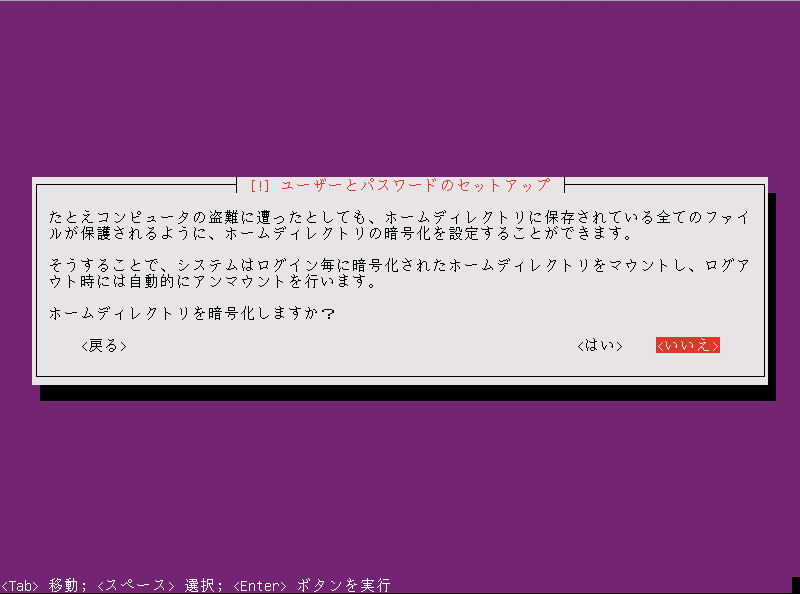
21. タイムゾーンが正しいことを確認してカーソルまたはTABキーで<はい>を選択して[Enter]キーを押す
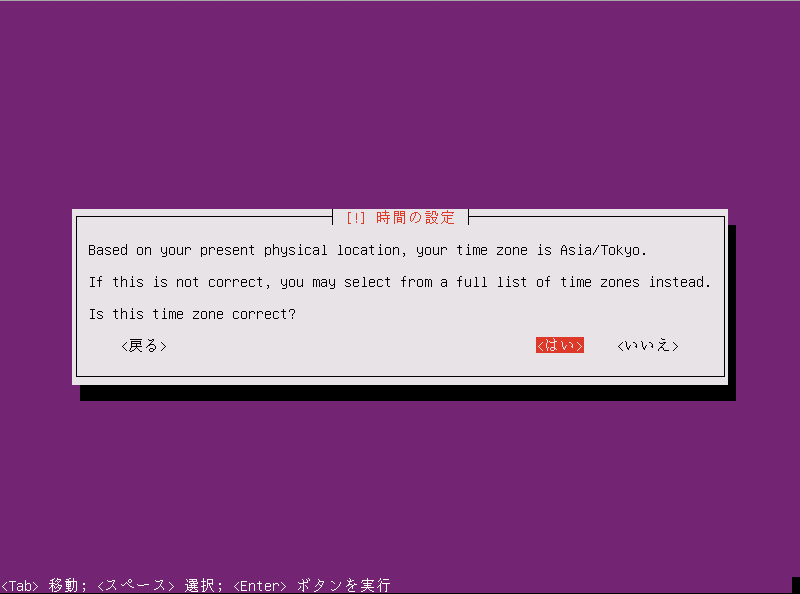
22. [ガイド ー ディスク全体を使う]を選択して[Enter]キーを押す
MySQL、LVM、jbd2の組み合わせで悪夢のような性能劣化が・・・あったような気がする。

23. [Enter]キーを押す
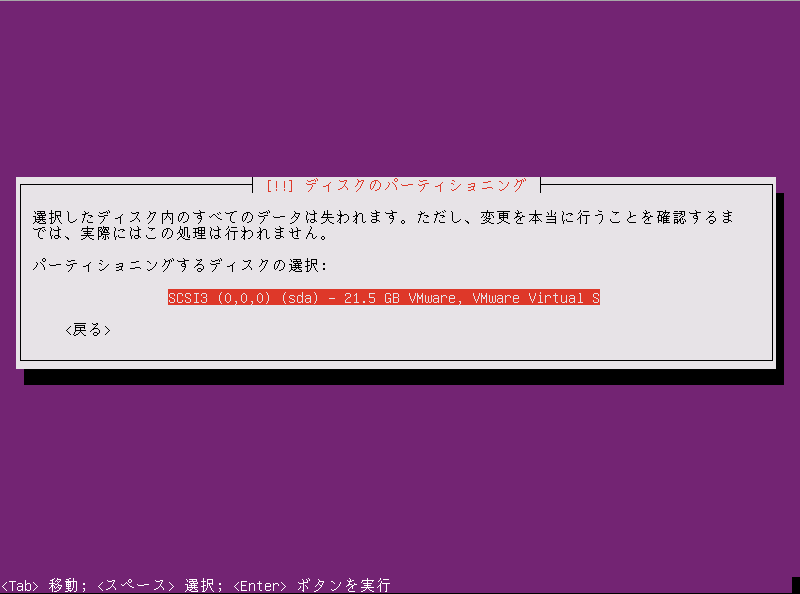
24. <はい>を選択して[Enter]キーを押す
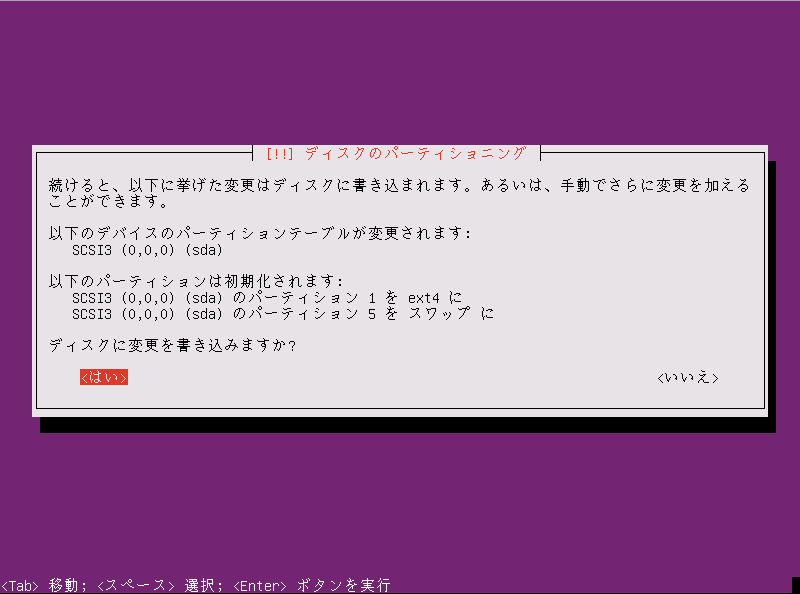
ファイルシステムやパーティションの設定を変更する場合は、
<いいえ>を選択して[Enter]キーを押すと次のような設定画面に遷移する
パーティション選択 | パーティション選択 | ファイルシステムなどの選択 |
25. [Enter]キーを押す(HTTPプロキシの設定が必要であれば入力する)
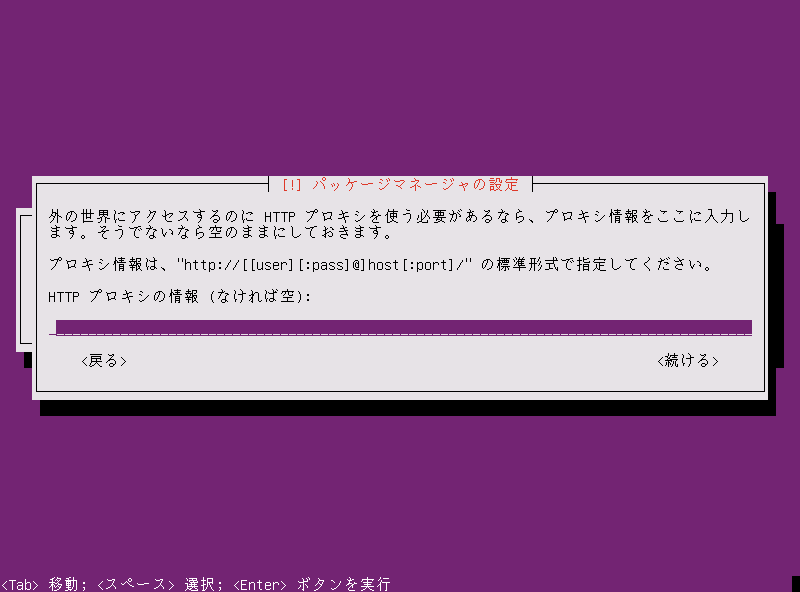
26. [Enter]キーを押す([自動的にアップデートしない]選択済み)
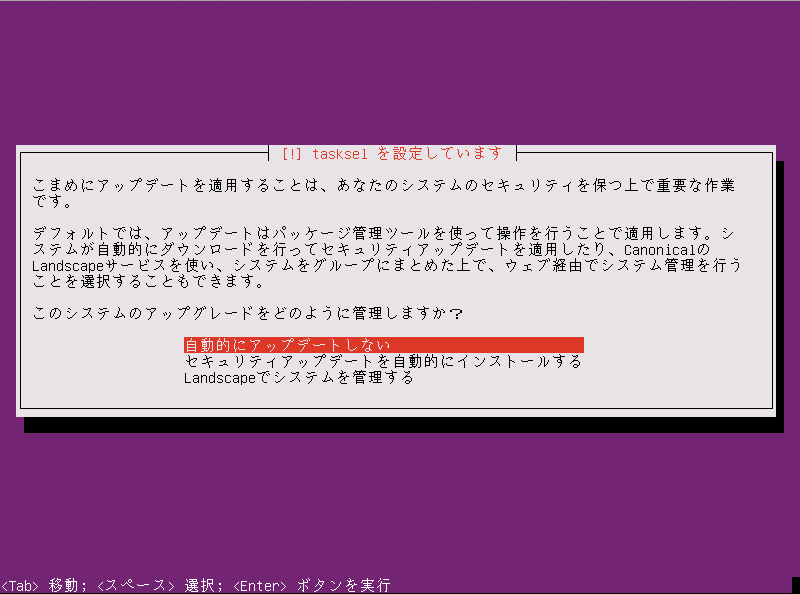
27. [Enter]キーを押す。
最小構成とはいえ[OpenSSH server]ぐらいは[スペース]キーを押してチェックをつけてもいいかも。
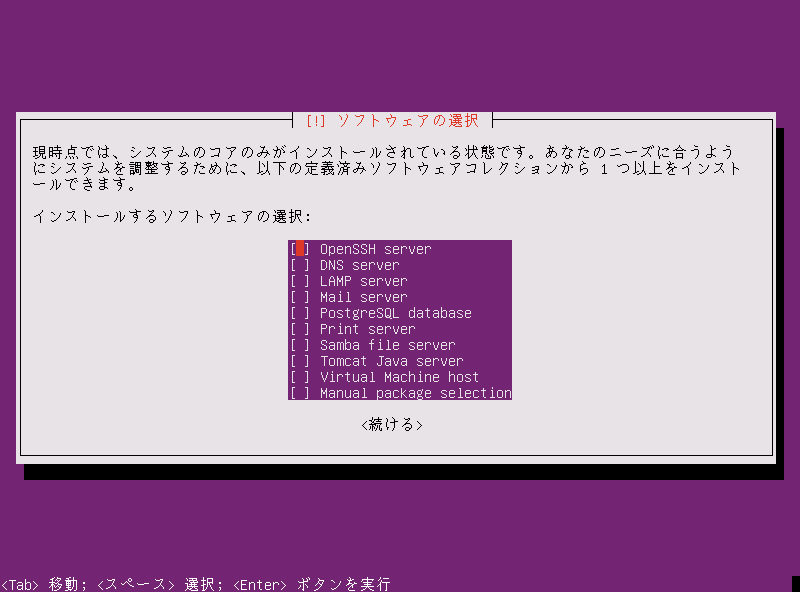
28. [Enter]キーを押す(<はい>選択済み)
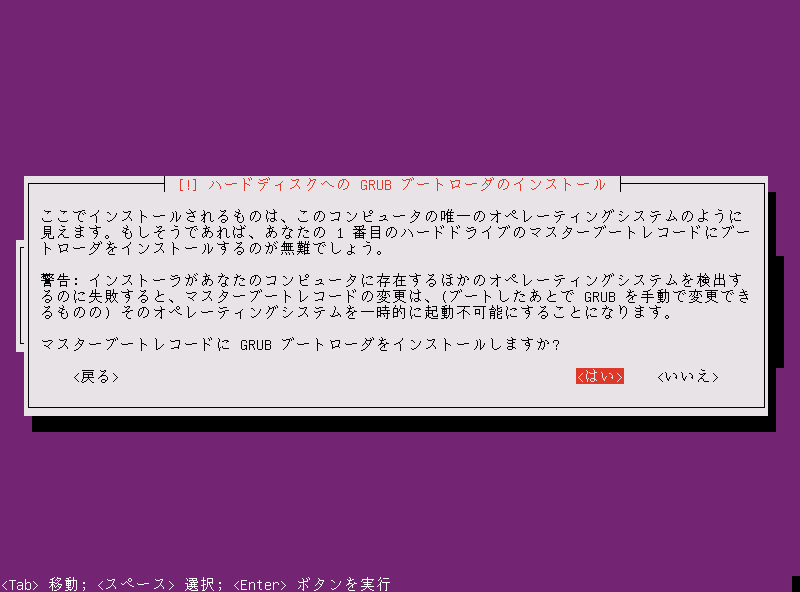
29. [Enter]キーを押す(<続ける>選択済み)
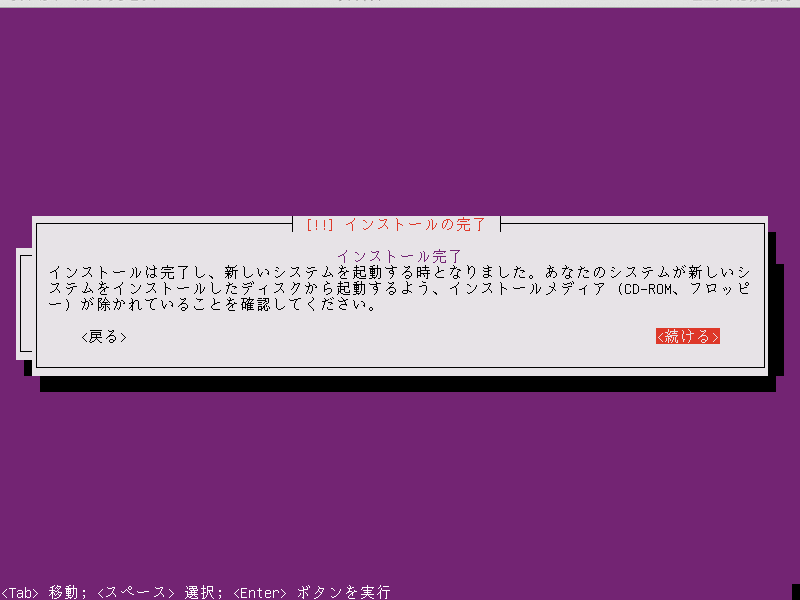
30. ログイン画面
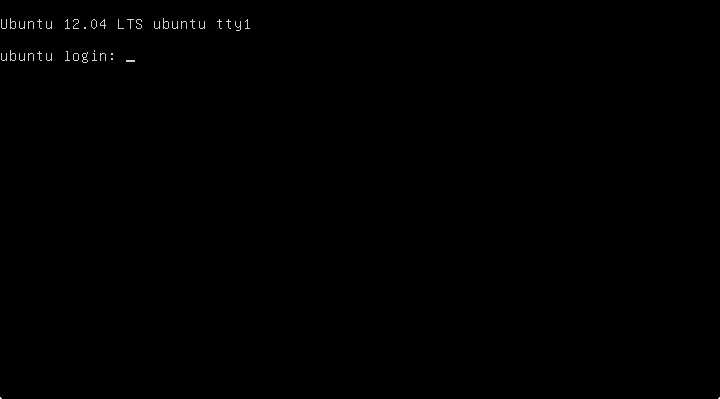
最小構成での、Ubuntu Server 12.04 LTS インストール完了です。
0 件のコメント:
コメントを投稿